※本サイトで紹介している商品・サービス等の外部リンクには、アフィリエイト広告が含まれる場合があります。
どうも!Komugiです
まずExcelで「VBA」プログラミングを行うには、
プログラミングができる状態を用意する必要があります。
とっても簡単!手順は4つです。
この記事ではExcelで「VBA」プログラミングができる状態に
することが目標です。
まだ触られたことがない方も、是非トライしてみて下さい。

一緒に記事をみながら操作していただけます

Excelなら仕事でも家庭でも使っているし
私にもわかるかも!
目次
Excelで「VBA」プログラミングができる状態にする

- Excel上部に「開発」タブを表示
- プログラムを書く場所(モジュール)を用意
- プログラムを書く場所(モジュール)に「Option Explicit」を記載
- 「VBA」プログラムが実行出来るように、Excelファイルを「.xlsm」形式で保存
以上4つの設定で完了です。
では順番に解説していきます。
Excel上部に「開発」タブを表示
Excelは、プログラムやVBAを操作をする「開発」というタブが見えていません。初期状態では隠れていますので、まずは「開発」タブを表示しましょう。
Excel上部に「開発」タブを表示する方法
1 Excelで新規ファイルを開き、「ファイル」タブをクリック
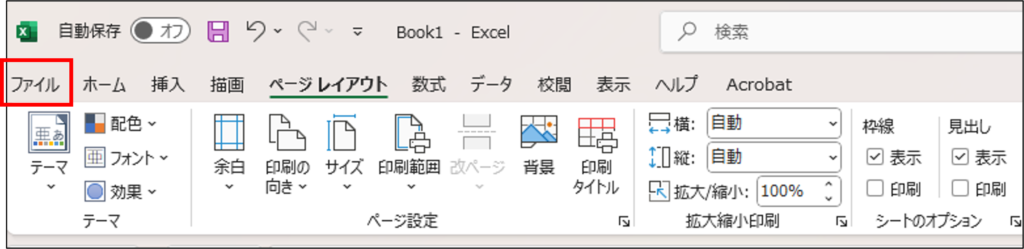
2 「オプション」をクリック

※オプションが隠れて見えない場合は「その他」をクリックすると、
「オプション」が表示されます。

3 「リボンのユーザー設定」をクリックすると、
この時点ではメインタブの「開発」にチェックが入っていません

4 メインタブの「開発」にチェックを入れ「OK」をクリック

5 Excelのタブに「開発」タブが表示されていることを確認して下さい

「開発」タブが表示されない場合は、Excelを閉じて、再度開いて見て下さい。すぐにタブの表示に反映しない場合もあります!

「開発」タブが追加できましたね!

クリックするだけで追加できました!
次も頑張るぞー!
プログラムを書く場所(モジュール)を用意

「VBA」プログラムのコードを書く場所を用意します。
プログラムを書く場所(モジュール)を用意する方法
1 「開発」タブの「Visual Basic」をクリック

2 見慣れない新しい画面「Visual Basic for Applications」が立ち上がります。この画面を使って「VBA」プログラミングを行います。
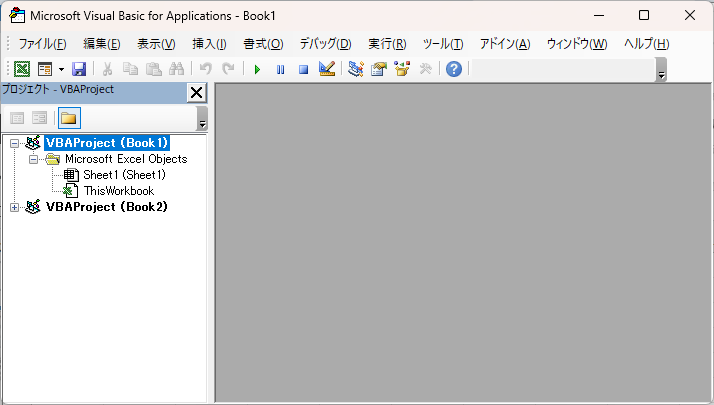
3 「VBA」のプログラミングコードを書く場所(モジュール)を設定しましょう。「挿入」の「標準モジュール」をクリック
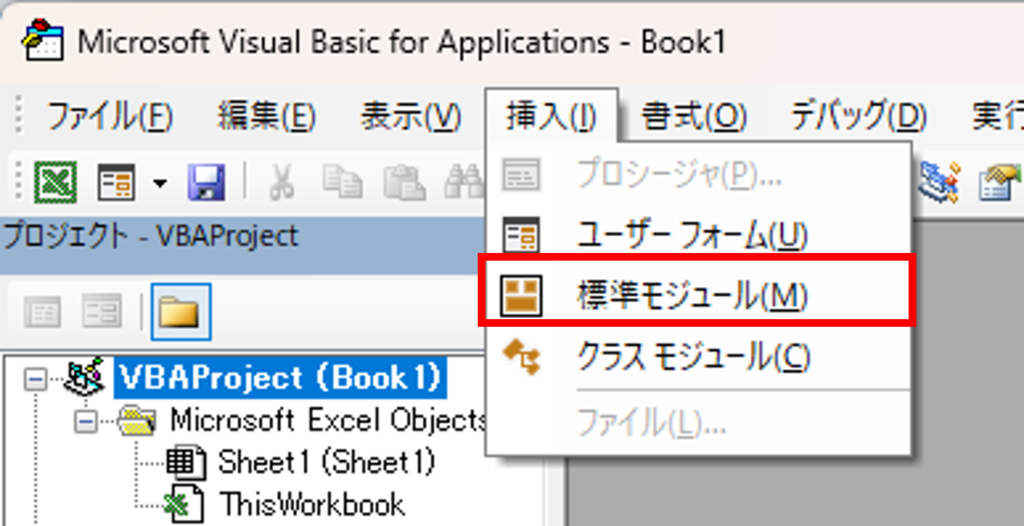
4 「標準モジュール」に「Module1」が追加されます

この「標準モジュール」の「Module1」にプログラミングコードを書いていきます。
Excelファイルを複数開いていると上記の画像の様に、Book1、Book2と複数表示されるので、 「標準モジュール」を挿入する際は、ファイル名称に気をつけて挿入しましょう。

「Module1」はデフォルトの名称なので、
好きな名前に変更することもできます
「Module1」の名称を変更する方法
1 「Module1」を選択後に「表示」のプロパティウィンドウ(W)」をクリック

2 「全体」タブの「(オブジェクト名)」右側「Module1」を変更すれば、名称が変更されます


「Module1」の名前の変え方もバッチリ
もう2つも設定終わっちゃった!
プログラムを書く場所(モジュール)に「Option Explicit」を記載

Option Explicitの読み方は「オプション エクスプリシット」です。
- Option(オプション)は、「選択肢」や「項目」という意味です。
- Explicit(エクスプリシット)は、「明示的な」や「はっきりした」という意味です。
プログラミングの中で「変数を使う前に、その変数はどのようなのデータを入れるかを宣言してね」と教えてくれるルールのことです。
モジュール内に宣言されていない変数があった場合、自動的に変数として生成され、マクロがエラーを出すことなく動いてしまいます。
エラーなく動作することは、聞こえはいいですが、本来変数はどのようなデータを入れるのかを指定(宣言)されていないといけません。
「Option Explicit」は指定(宣言)されていない変数がある際に、エラーとして見つけてくれる優秀な見張り役です。
思い切り活躍してもらいましょう!今は難しそうな言葉を、すべてを理解する必要はありません。
「一番最初の行に「Option Explicit」と記載するんだなというぐらいの認識でOKです。」
「変数」というのは、数字や文字を入れておくための箱のようなものです。「宣言」とは「変数」にどんなデータをいれるのか指定することです。
Option Explicitを書く方法
「標準モジュール」を挿入したら、毎回記載して下さい。
記載する場所は、「標準モジュール」で追加した「Book1 ー Module1」の一番頭の一行目に記載します。
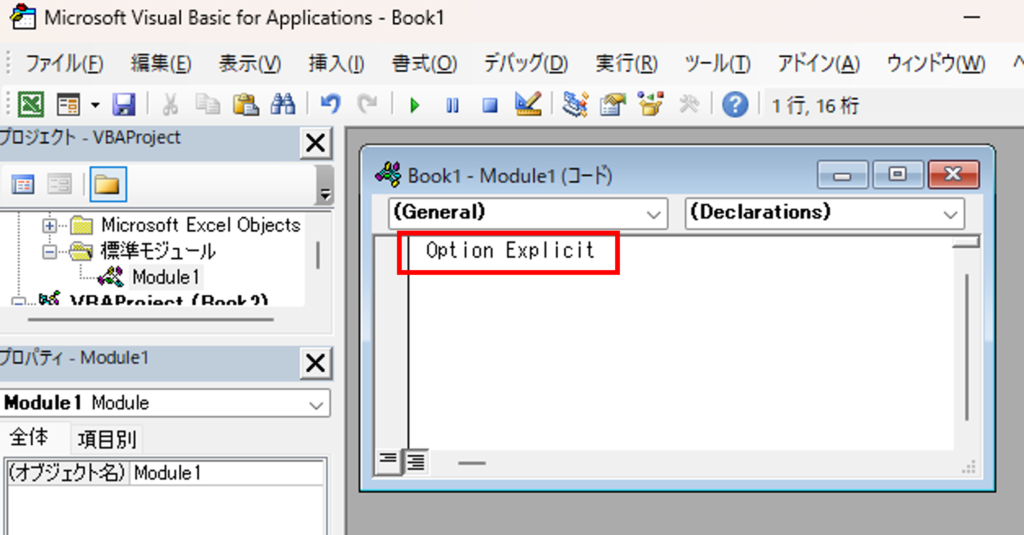

Option Explicitは、プログラムを書くときには、このルールを使ってほしいです!

英語とか変数とか難しくなってきた
大丈夫か不安・・・
プログラムが実行出来るようにExcelファイルを「.xlsm」形式で保存

作成したプログラムが実行出来るファイル形式で保存する必要があります。
「VBA」プログラムが書かれていないファイルの拡張子は「.xlsx」担っています。このままでは動作するどころか、作成したプログラムを保存することもできません。
ファイルを「.xlsm 」で保存しましょう。
Excelファイルを「.xlsm」形式で保存する方法
1 「ファイル」タブをクリック
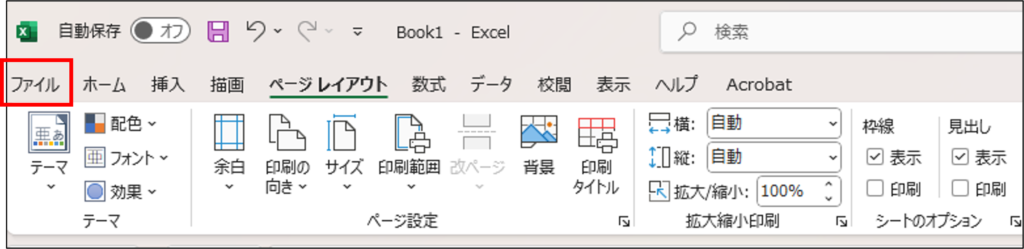
2 「名前をつけて保存」から「参照」で、お好きな場所を選択し(今回は「デスクトップ」に保存しました)、ファイル名を指定し、「ファイルの種類」を「Excelマクロ有効ブック(*.xlsm)」に゙選択後、「保存」をクリック
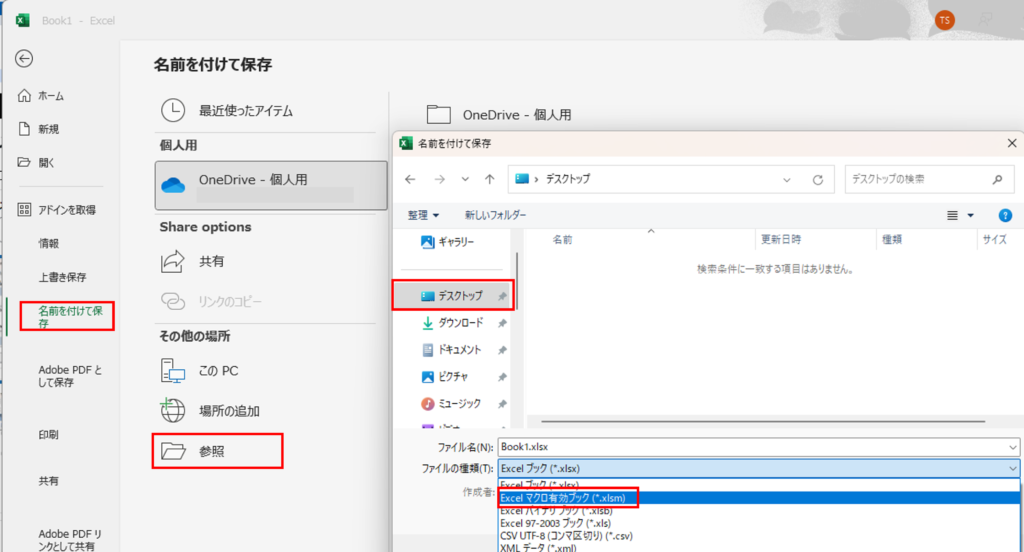
3 Excelファイルが「.xlsm」形式で保存されていることを確認して下さい


これでExcelで「VBA」プログラミングができる状態にする事前準備完了!
お疲れ様でした。

なんとかできたー
頑張って勉強するぞ!
まとめ

Excelに「VBA」のプログラムコードを、書ける状態にする事前準備はいかがですか?
ここまでくれば、無事に事前準備は完了です。
これでプログラムを書く場所(モジュール)の中に、「VBA」プログラムコードを書いて学習して行くことができます。
最後まで見ていただき有難うございます。引き続きプログラミングの素晴らしさをお伝えさせていただきます!



コメント